Mais à quoi cela peut-il bien servir ?
Cela ne vous est-il jamais arrivé de vous faire gentiment sortir des salles Unix dès 23h, en pleine dispute avec votre binôme qui n'a pas fini sa part du dernier TP d'info ? Tout le monde le sait, on est bien mieux chez soi pour se tirer dans les pattes ; mais surtout pour finir au chaud les douces obligations de la vie d'ingénieur ENST-Bretagne Telecom Bretagne IMT Atlantique. Pour ceci, deux solutions : installer Linux chez soi... ou sous Windows utiliser un serveur X, en l'occurrence Xming !
Allié à PuTTY qui vous permet de vous connecter en SSH à une station Linux via un simple terminal, Xming va, à domicile, vous donner le droit de travailler sur l'interface graphique de la machine à laquelle vous vous connecterez.
Installation de Xming
L'installation est très simple : il suffit d'aller sur le miroir logiciel libre Windows (ou de l'extérieur, sur le site officiel).
Vous téléchargez alors le fichier d'installation de Xming. Vous le lancez et il ne vous reste plus qu'à vous laisser guider.
Utilisation de Xming
- Il vous suffit alors de lancer Xming. Rien de plus simple. Il se peut que vous ayez à autoriser le programme à fonctionner car votre Firewall peut l'en empêcher. Une petite icone vient ensuite se cacher dans votre barre à côté de votre horloge.
- Ensuite, il ne vous reste plus qu'à lancer PuTTY. Pour plus d'informations à ce sujet, vous pouvez vous reporter à la page de configuration. Il n'y a plus qu'à remplir les champs comme le montrent les figures suivantes. Tout d'abord, mettre une adresse d'un PC de l'école, ou, si vous êtes au chaud dans vos chambres, l'adresse de la passerelle de l'école.
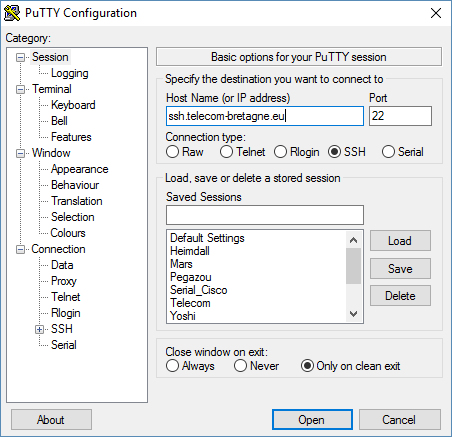
- Puis ensuite, il ne faut pas oublier d'aller dans la rubrique Connection/SSH/X11 et cocher la case "Enable X11 forwarding".
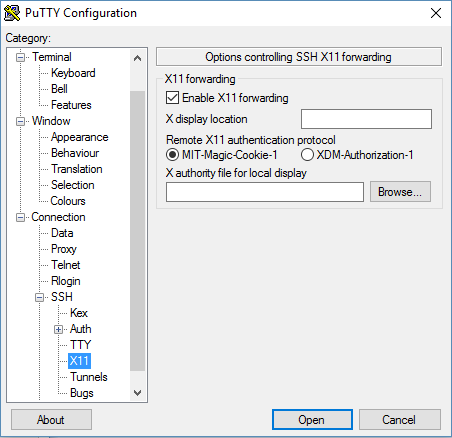
- Il ne reste plus ensuite qu'à cliquer sur "Open" et la transmission est établie. Identifiez vous par votre login et mot de passe et ensuite, vous pouvez lancer vos logiciels favoris : ils s'ouvriront et vous aurez accès à l'interface graphique. L'ajout de & après la commande permet de les lancer en arrière-plan. Ainsi vous pouvez utiliser d'autres applications en parallèle.
-
Et n'oubliez pas : si vous fermez PuTTY ou Xming, vos applications se termineront par la même occasion :-)
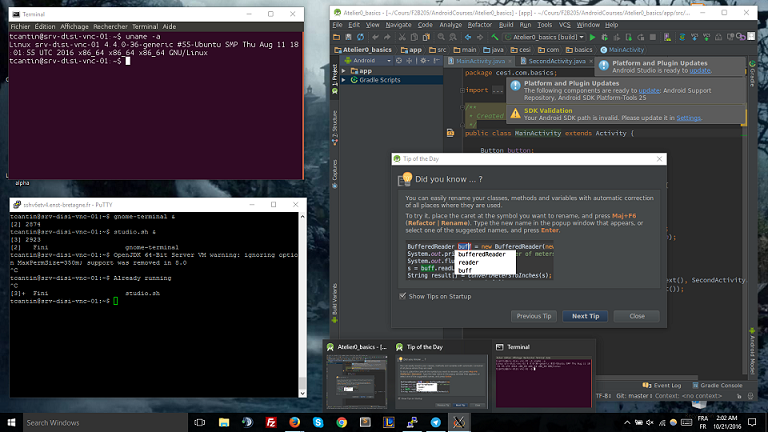
Même au milieu de la nuit, continuez à travailler sans peur et sans relâche sur Matlab, Android Studio, Eclipse. Youpi !
Page mise à jour par Thomas Cantin (promo 2016), Edouard Gourdon (promo 2007) à partir d'une page de Samuel Mas, promo 2005.